Contents
Software Download - Cisco Systems. COP and Rollback COP for addressing CSCvv65634 in CUCM, IM&P and CUC 11.5.1SU8 Login and Service Contract Required ciscocm.V11.5.1SU8CSCvv65634C0105-2.zip 07-Apr-2021. Complete set of CUCM (Cisco Unified Communications Manager) ISO Images (Installation Files) This set of ISO Images are meant for installation in VMware and Virtual Environments. There are several versions of CUCM (11.0, 11.5, 12.0, 12.5) The highest version of CUCM is currently 12.5. Therefore, by default we provide 12.5 ISO Images.
This video will show you how to download Ciso download Cisco CUCMunified communications ma. Make a bootable CUC image from a non bootable iso file, convert non-bootable iso image to bootable iso file.Download cisco cucm bootable iso fileDownload c.
Introduction
This document describes how to obtain and run the Recovery Software for the Cisco Unified Communications Manager (CUCM), as well as the changes that are required to the Virtual Machine (VM) settings before and after the recovery.
Background Information
The Recovery Software ISO images are saved in the ESXi datastore.

Ps4 remote 1080p. Datastores are logical containers, analogous to file systems, which hide the specifics of each storage device and provide a uniform model for the storage of VM files. Datastores can also be used in order to store ISO images, VM templates, and floppy images.
The vSphere Client is used in order to access the different types of storage devices that your ESXi host discovers, and in order to deploy datastores on them.
Download Recovery Software ISO Image
Complete these steps in order to obtain the Recovery Software ISO image:
- From the Cisco home page, navigate to Downloads Home > Products > Unified Communications > Call Control > Unified Communications Manager (CallManager).
- Click the appropriate CUCM version and download the Recovery Software:
- Download the Recovery Software ISO image and save it in the ESXi Datastore.
Upload ISO Image to the ESXi Datastore
Complete these steps in order to upload the Recovery Software ISO image to the datastore via the vSphere Client Version 5.0:
- Log into the vSphere Client:
- Click Datastore and Datastore Clusters:
- Right-click the datastore to which you would like to upload the file and click Browse Datastore:
- Choose the folder to which you would like to upload the ISO image:
- Click the Upload files tab:
- Browse to the folder location where the image is saved on your machine:
- Once you select the file, a pop-up message appears. Choose Yes:
The ISO image then begins to upload to the datastore:
Required VM Settings Prior to Recovery
Download Cucm 11.5 Iso File
Old anydesk. Complete these steps in order to ensure that the VM settings are correct before you run the Recovery Software:
- From the vSphere Client, navigate to the CUCM VM machine.
- Right-click the VM for which you would like to run the Recovery Software and power off the VM:
- Right-click and navigate to Edit Settings:
- From the Hardware tab, select CD/DVD drive, check the Connect at power on check box, and browse to the recovery.iso image that you saved in the datastore:
- From the Options tab, select Boot Options, check the Force BIOS Setup check box, select OK, and power on the VM:
- The VM boots into BIOS mode. Navigate to the boot menu:
- Use the plus (+) symbol in order to move the CD-ROM Drive option to the top of the list:
- Press the F10 key, and you are prompted to save this setting:
The system now loads with the CD-ROM drive where the Recovery Software is located. When the system boots up, you see the options that are shown in the next image. - Choose option F (press the F key):
The File System check begins:
Once the File System check is complete, you are taken back to the main menu: - Choose option Q (press the Q key) in order to quit the Recovery Software program. You are then prompted to reboot the system, as shown here:
Post-Recovery Requirements
Download Cucm 11.5 Iso Windows 7
Note: Before you proceed with the reboot, ensure that you uncheck the Force entry into BIOS check box.

Complete these steps after you have run the Recovery Software:
- Right-click the VM, navigate to Edit Settings > Options > Advanced > Boot Options, and ensure that the The next time the virtual machine boots, force entry into the BIOS setup screen check box is unchecked:
- From the Hardware tab, uncheck the Connected and Connect at Power ON check boxes:
- Proceed to reboot the system:
- Right-click the CUCM VM.
- Power off the machine.
- Power on the machine.
- Right-click the CUCM VM.


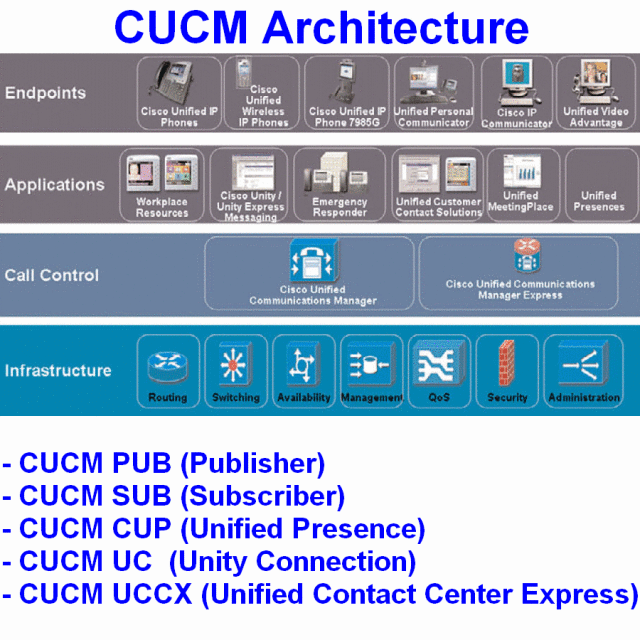
Ps4 remote 1080p. Datastores are logical containers, analogous to file systems, which hide the specifics of each storage device and provide a uniform model for the storage of VM files. Datastores can also be used in order to store ISO images, VM templates, and floppy images.
The vSphere Client is used in order to access the different types of storage devices that your ESXi host discovers, and in order to deploy datastores on them.
Download Recovery Software ISO Image
Complete these steps in order to obtain the Recovery Software ISO image:
- From the Cisco home page, navigate to Downloads Home > Products > Unified Communications > Call Control > Unified Communications Manager (CallManager).
- Click the appropriate CUCM version and download the Recovery Software:
- Download the Recovery Software ISO image and save it in the ESXi Datastore.
Upload ISO Image to the ESXi Datastore
Complete these steps in order to upload the Recovery Software ISO image to the datastore via the vSphere Client Version 5.0:
- Log into the vSphere Client:
- Click Datastore and Datastore Clusters:
- Right-click the datastore to which you would like to upload the file and click Browse Datastore:
- Choose the folder to which you would like to upload the ISO image:
- Click the Upload files tab:
- Browse to the folder location where the image is saved on your machine:
- Once you select the file, a pop-up message appears. Choose Yes:
The ISO image then begins to upload to the datastore:
Required VM Settings Prior to Recovery
Download Cucm 11.5 Iso File
Old anydesk. Complete these steps in order to ensure that the VM settings are correct before you run the Recovery Software:
- From the vSphere Client, navigate to the CUCM VM machine.
- Right-click the VM for which you would like to run the Recovery Software and power off the VM:
- Right-click and navigate to Edit Settings:
- From the Hardware tab, select CD/DVD drive, check the Connect at power on check box, and browse to the recovery.iso image that you saved in the datastore:
- From the Options tab, select Boot Options, check the Force BIOS Setup check box, select OK, and power on the VM:
- The VM boots into BIOS mode. Navigate to the boot menu:
- Use the plus (+) symbol in order to move the CD-ROM Drive option to the top of the list:
- Press the F10 key, and you are prompted to save this setting:
The system now loads with the CD-ROM drive where the Recovery Software is located. When the system boots up, you see the options that are shown in the next image. - Choose option F (press the F key):
The File System check begins:
Once the File System check is complete, you are taken back to the main menu: - Choose option Q (press the Q key) in order to quit the Recovery Software program. You are then prompted to reboot the system, as shown here:
Post-Recovery Requirements
Download Cucm 11.5 Iso Windows 7
Note: Before you proceed with the reboot, ensure that you uncheck the Force entry into BIOS check box.
Complete these steps after you have run the Recovery Software:
- Right-click the VM, navigate to Edit Settings > Options > Advanced > Boot Options, and ensure that the The next time the virtual machine boots, force entry into the BIOS setup screen check box is unchecked:
- From the Hardware tab, uncheck the Connected and Connect at Power ON check boxes:
- Proceed to reboot the system:
- Right-click the CUCM VM.
- Power off the machine.
- Power on the machine.
- Right-click the CUCM VM.
Note: Although the Recovery Software helps to fix the file system errors and move the system out of the Read-Only mode, Cisco recommends as a best practice that either the server is upgraded to the next patch level or is rebuilt.
